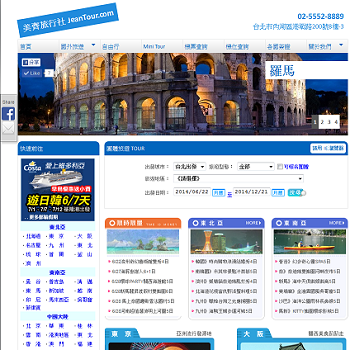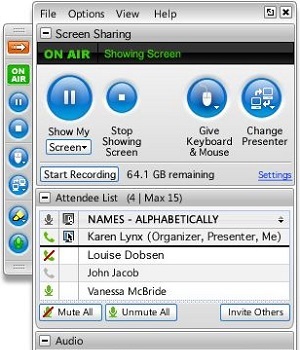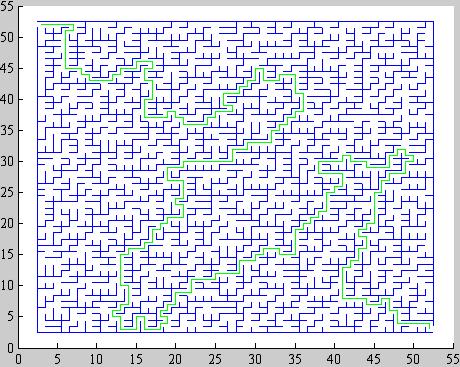Common Windows Hotkeys
Amazon A hot key, or a shortcut key, is a key or a combination of keys on a computer keyboard that performs some common task. In general, you don't need to use hot keys to do your work because you can use mouse instead. However, using the keyboard is so much faster than using the mouse, and it just looks downright C-O-O-L . So it's helpful to learn some common hot keys. There are many useful hot keys on a Windows operating system that one can utilize to faciliate his work and make it a more pleasant experience. The hot keys I will be introducing here should apply to all Windows systems, but there is a chance that some of them do not work on your particular Windows.I believe that Windows engineers built hot keys on the principle that the hot key represents a general idea. For example, the 'Home' key means 'the beginning'. This idea is wonderful because you can use the hot key in any context in an intuitive way! For example, if you press Home in Notepad, the cursor goes to the beginning. If you press Home in a text field in some webpage, the cursor goes to the beginning too. The idea behind each hot key is clear, but the usage may be confusing at first. Once you get used to hot keys they can make your life so much easier !
If I had to choose, I would say Control is the most versatile and useful key on the keyboard. Make sure you at least know how to use Control key.
Note Whatever described below is only a general notion. A software application is free to define the behavior of any key on your keyboard. It can do something totally unexpected. However software makers' goal is to make their software as easy and user-friendly as possible; so this doesn't happen very often.
As the name suggests, the Home key suggests the beginning. Depending on the context, 'beginning' has a different meaning. For example, in a text editor when you press Home, cursor should go to the beginning of the document. If you press Home in a text field or text area in a web form, cursor should go to the beginning as well. If you highlight some item on your Desktop and press Home, the top left item should be highlighted. Isn't home such a nice place to be?
As the name suggests, the End key suggests the end. Instead of moving cursor or highlight to the beginning as the Home key does, End key moves it to the end.
This is one of the most useful keys on your keyboard; so you'd better know how to use it. The concepts behind this key are 'highlight in sequence' and 'go back'. Shift is a modifier key, meaning it MUST be used in conjunction with other keys in order to have effect. Basically you use Shift in conjunction with other keys to 'highlight' efficiently. For example, a cursor is flashing in some text block, and you hold down Shift and left click your mouse somewhere to highlight the block of text between the two positions (where cursor was and where you click your mouse). You can highlight an item in a folder, and hold down Shift and left click your mouse on some other item, and all items between them will be highlighted. You can use Shift in conjunction with Home to highlight everything to the beginning, and with End to highlight everything to the end. You can also use Shift with arrow keys to create expected effects. In addition, it represents 'go back'. For example, you press Tab to navigate a web form forwardly, and you press Tab + Shift to navigate it backwardly. You can also press Tab + Shift + Alt to navigate each opened application in a backward fashion. Versatile isn't it
As you can see, Shift allows you to quickly highlight a block of text or items.
Depending on the application you are using, you can use Shift with some other key to create different effects. This is also one of the most useful keys on your keyboard. It is generally abbreviated as 'Ctrl'. The idea behind this key is 'multiple selection' and 'skip'. It is also a modifier key and MUST be used in conjunction with other keys to take effect. You hold down Control while clicking the mouse on items in a folder to select multiple items. In a text editor, you hold down Control and a horizontal arrow key (i.e. left or right) to skip a word or do something else, depending on the application you are using. If you hold down Control while pressing up or down key, then the behavior is up to the application as well. You may see the page scroll up or down, or nothing happens. You can also use Control with Home and End to quickly navigate to the beginning or end of some control.
Note One thing special about Control and Shift is that you can use them together to create desired effects. Since Shift means 'highlight' and Control means 'multiple selection', you can highlight a bunch of text by holding down Control, Shift, and some other key such as Home, End, and an arrow key. By now you should be able to tell what kind of effect each combination achieves.
Depending on the application you are using, you can use Control and some other key to create different effects.
- Ctrl + A: highlight the entire contents. For example, if you are in a folder, it highlights all items. If you are in a webpage, it highlights the entire page.
- Ctrl + F: find something
- Ctrl + O: open something
- Ctrl + R: refresh current application. For example, if you are in a web browser, it refreshes the webpage.
- Ctrl + F5: does a hard refresh in a web browser. A hard refresh means that browser would requery the website for page contents, without using its cache.
- Ctrl + C: copy selected contents
- Ctrl + V: paste whatever you just copied
- Ctrl + X: cut selected text
- Ctrl + Z: undo
- Ctrl + Y: redo
- Ctrl + P: print a document
- Alt + F4: close the current window or applicaiton
- Alt + left arrow: go back in browsing history in a web browser
- Alt + right arrow: go forward in browsing history in a web browser
Another powerful function of this key is to jump from window to window. Press Alt + Tab, and holding down Alt, let go Tab and press Tab again to navigate forwards in the popup pane. During the process, you can hold down Shift and tap Tab to navigate backwards. Let go of all keys for the selected window to come into focus. In an old application, Insert is generally used to 'paste'. In modern applications, we generally use Control + V to do that. When you press Insert, it means whatever you type overwrite the following characters. However this is also application-dependent. For example it doesn't work in Notepad. You can use Delete to delete a file in a folder. If you do that, the file is moved to Recycle Bin.
- Shift + Delete: the selected file is permanently removed
- Windows Key + E: open Windows Explorer
- Windows Key + D: show Desktop (minimize all open windows)
- Windows Key + L: lock your computer
- Windows Key + U: open Utility Manager. One thing you can do here is to start On-Sreen keyboard so that you won't need keyboard to enter a letter.
- Alt + Print Screen: your computer will capture only the image of the currently active window
- single click: in general it means 'select an item' or 'move the cursor'
- double click: in general it means 'highlight a word' or 'execute a program' or 'open a folder'
- triple click: in general it means 'highlight the whole sentense or the whole paragraph or the whole page,' depending on the application